Vector 2 membuat bintang.
Penting ===> Hal paling mendasar pada pengerjaan grafik menggunakan Corel Draw yaitu :Ketika Anda membuat lingkaran, kotak, lingkaran, menghapus, membuat text, dll, yang termasuk dalam garis merah pada gambar di bawah ini, Maka kondisi kursor Anda wajib kembali pada posisi Pick Tool.
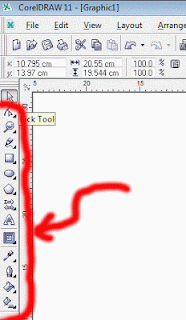
Posisi pick Tool Seperti pada gambar dibawah ini. Mudahnya seperti ini, klik saja Pick Tool seperti pada gambar di bawah ini. Dan Anda bisa melakukan aksi-aksi yang lain setelah kondisi kursor sudah pada Pick Tool.
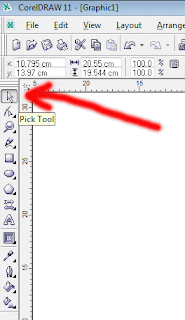
Buka Corel Draw dan klik "NEW".
Maka tampilannya sbb :
Anda akan menemukan halaman kerja kosong dengan ukuran default/setelan umum dengan inches. Jika Anda merasa kurang nyaman dengan ukuran inches, silakan klik anak panah disebelah tulisan inches. Dan pilih ukuran centimeter. Seperti pada tampilan dibawah ini :
Kemudian klik dan tahan agak lama pada gambar segi 5, akan muncul 3 menu tersembunyi pada menu tersebut. Klik pada Polygon Tool.
Klik kursor pada lembar kerja yang kosong tadi. Jika Anda menginginkan bentuk yang semetris, sambil Anda klik dan drag kursor, silakan tekan Ctrl pada keyboard Anda. Setelah mendapatkan hasil yang sesuai dengan ukuran, silakan lepas drag mouse Anda.
Maka, akan tampak seperti pada gambar di bawah ini :
Perhatikan gambar dibawah ini!
Jika angka yang dilingkai merah kurang dari 5, maka gambar bintang yang didekat segi 5 tidak bisa aktif. Jika angkanya minimal 5, maka gambar bintang tersebut aktif. Isilah angka 5 pada gambar angka yang dilingkari merah (itu jika angkanya pada awalnya bukan angka 5). Lalu klik gambar bintangnya. maka gambarnya akan nampak seperti pada gambar dibawah ini ;
kemudian, klik Interactive Contour Tool. Jangan lupa, sebelum Anda mengaktifkan Interactive Contour Tool ini, pastikan bahwa gambar bintang pada lembar kerja Anda tadi di klik agar aktif. Bisa terlihat dengan adanya titik pada tiap sudut dan atas bawah serta kiri dan kanan objek bintang tadi. Seperti pada gambar dibawah ini :
Perhatikan gambar dibawah ini :
Setelah Interactive Contour Tool aktif, bikin pembesaran objek bintang tadi ke bagian luarnya, tanda panah merah 1 adalah "OUT SIDE", untuk pembesaran kebagian luar. Tanda panah merah 2 adalah besarnya "CONTOUR OFFSET" yang akan dibuat. Semakin besar angka "CONTOUR OFFSET", maka semakin besar pembesarannya. Anda bisa bereksplorasi sendiri dengan angka ini. Tentukan dahulu besaran angka "CONTOUR OFFSET", kemudian klik "OUT SIDE"(tanda panah angka1).
Maka hasilnya akan nampak seperti pada gambar dibawah ini :
Perhatikan gambar dibawah ini :
Untuk memisahkan objek bintang yang didalam dan objek bintang yang diluar, silakan klik kanan pada objek bintang yang diluar(hati-hati jangan objek bintang yang dalam). Maka akan tampil menu pada jendela melayang. Klik Break Contour Group Apart.
Setelah Anda klik Break Contour Group Apart, maka sekarang Objek bintang bagian dalam sudah terpisah dengan objek bintang bagian luar. Klik objek bintang dalam, lalu geserlah keluar dari bintang bagian luar. Seperti nampak pada gambar dibawah ini :
Nah, setelah objek bintang bagian dalam sudah berada di luar objek bintang luar, kini saat nya memberi warna pada bintang tersebut. Klik sekali pada bintan yang luar, lalu klik palet warna di bagian paling kanan. Seperti yanng terihat pada gambar dibawah ini. Anak panah merah menunjukkan warna-warna palet warna.
Semoga bermanfaat postingan saya ini.
Terima kasih.












Tidak ada komentar:
Posting Komentar
Silakan tinggalkan komentar Anda