Vector 3, menggabung, memotong, mengambil perpotongan, dll.
Jika Anda lebih mudah menggunakan ukuran "cm", silakan ganti ukuran yang tadinya "ichi", ganti menjadi cm. Seperti terlihat pada gambar dibawah ini :
Jika sudah, kita akan membahas tentang :
- Weld = untuk menggabungkan objek.
- Trim = untuk memotong objek.
- Intersect = untuk mengambil garis persinggungan.
Perhatikan gambar dibawah ini :
Keterangan : Pada gambar yang dilingkari warna merah dari kiri ke kanan = Weld, Trim, Intesect.
Pertama, gambarlah 2 buah objek. Gambar terserah Anda. Dalam contoh ini saya menggambar sebuah lingkaran dan sebuah kotak. Seperti yang terlihat pada gambar dibawah ini :
Gambarlah sebuah lingkaran. Lihat gambar dibawah ini :
Setelah Anda menekan menu Ellipse Tool, kini untuk membuat lingkaran drag saja didalam area kerja. Maka akan terbentuk sebuah lingkaran. Jika Anda ingin agar lingkaran tersebut benar-benar bundar, maka saat anda membuat lingkaran tadi sambil menekan "Shift" pada keyboard Anda.
Jangan lupa setelah membuat lingkaran tadi, segera arahkan kursor Anda pada "Pick Tool" seperti pada gambar dibawah ini :
Setelah membuat objek lingkaran selesai, saatnya membuat sebuah kotak. Arahkan muose Anda pada "Restangle Tool" seperti pada gambar dibawah ini:
Setelah itu, silakan drag pada area kerja anda. Usahakan menimpa gambar lingkaran tadi. Jika ingin kotaknya benar-benar menjadi bujur sangkar, sambil Anda membuat kotak tadi sambil menekan "Shift" pada keyboard Anda.
Jangan lupa untuk mengarahkan kembali kursor Anda pada "Pick Tool" seperti pada gambar dibawah ini :
1. Kita akan menggabungkan 2 objek tersebut menggunakan menu "WELD".
Seleksi kedua objek tersebut dengan cara : klik kiri pada objek lingkaran, lalu tekan "Shift" pada keyboard Anda, lalu klik objek kotak. Lepaskan shift dari keyboard Anda. Nah sekarang kedua objek tersebut sudah terseleksi seperti pada gambar dibawah ini :
Ketika 2 objek atau lebih terseleksi, maka di akan tampil menu seperti gambar dibawah ini :
Untuk menyambung/menggabungkan 2 objek tersebut, silakan klik "WELD" . Maka hasil dari weld adalah seperti pada gambar dibawah ini :
Untuk mengembalikan kondisi seperti sebelum di "WELD", silakan Anda tekan Ctrl pada keyboard lalu tekan huruf Z pada keyboard. ini juga sama dengan "UNDO".
Sekarang kita akan memotong salah satu objek tersebut.
Sekarang klik lingkaran nya, sambil tekan Shift pada keyboard, klik objek kotak. Kemudian klik TRIM. Maka hasilnya akan tampak seperti pada gambar dibawah ini :
Namun jika Anda menginginkan yang dipotong objek lingkarannya, maka yang pertama di klik adalah objek kotaknya, lalu sambil menekan Shift pada keyboard, klik objek lingkarannya. Setelah kedua objek terseleksi, silakan klik Trim, maka sekarang objek lingkaran yang terpotong.
Sekarang kita akan mengambil objek persinggungan nya.
Klik objek lingkaran, lalu sambil menekan Shift pada keyboard, klik objek kotak. Setelah kedua objek terseleksi, silakan klik Intersect. Maka sekarang bagian yang terseleksi hanya pada objek persinggungannya saja. Seperti pada gambar dibawah ini :
Coba Anda geser objek persinggungan tadi (hasil dari intersect) ke arah sesuka Anda. Seperti pada gambar dibawah ini.
Nah, kemudian untuk apa sih mempelajari grafis ini?
Pertanyaan menarik.
jawaban saya : Ini adalah dasar untuk menggambar berbagai grafis lainnya yang lebih sulit.
Contohnya : Burung garuda pancasila, atribut sekolah, kantor, periklanan, dll.
Dibawah ini saya sertakan gambar burung Garuda Pancasila yang saya buat. Tentunya yang saya upload ini sudah saya export ke bentuk jpg.
Nah, mudahkan belajar grafis itu..?
Semoga bermanfaat bagi pembaca.









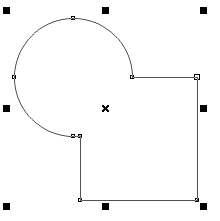




Tidak ada komentar:
Posting Komentar
Silakan tinggalkan komentar Anda